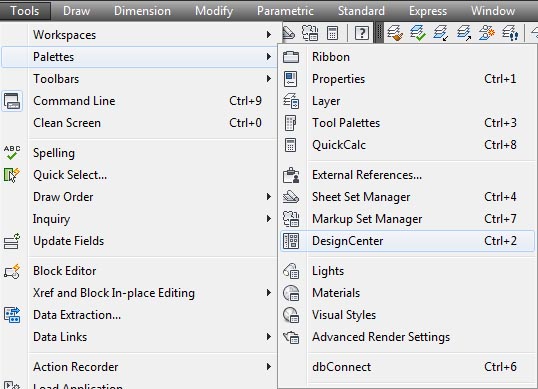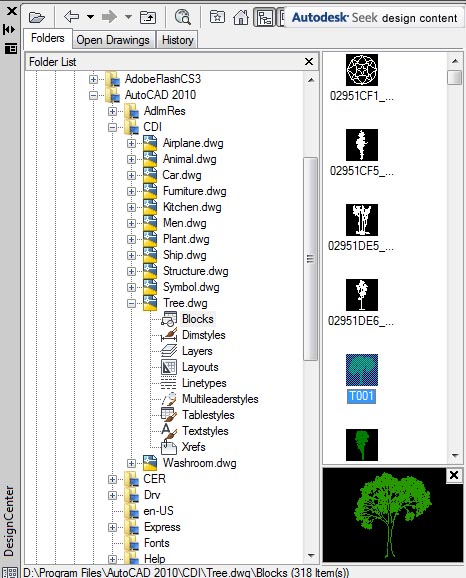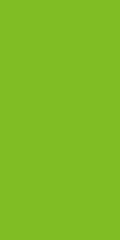یک از قابلیت های اتوکد این است که شما میتوانید دستورات را برای خود خلاصه نویسی کنید و در زمان صرفه جویی کنید.
چند طریقه برای خلاصه نویسی فرمان ها هست که یکی از راحت ترین روش ها را توضیح خواهم داد.
ابتدا از منو TOOLS گزینه Customize و بعد دستور Edit Program Parameters (acad.pgp) را انتخاب میکنیم.

بعد از اجرای فرمان یک فایل TEXT اجرا میشود.که تمام دستورات خلاصه شده اتوکد شما در ان نوشته شده است.

برای اینکه دستور LINE را اصلاح کنیم که (در حالت پیشفرض دستور درست است برای راحتی شما از ان استفاده میکنم) هر وقت در خط فرمان ALI تایپ کردیم خط ترسیم کند ، یک خط به انتهای فایل متنی اظافه میکنیم .
برای اصلاح به ترتیب زیر عمل کنید. ابتدا تایپ میکنیم (ALI, *LINE) البته نیازی به پرانتز نداریم .

حالا فایل متنی رای ذخیره کرده و اتوکد را غیر فعال میکنیو و دوباره اجرا میکنیم که فایل PGP دوباره بارگذاری شود.




 LinkBack URL
LinkBack URL About LinkBacks
About LinkBacks






 پاسخ با نقل قول
پاسخ با نقل قول




















 آدمها وقتی میتوانند روی چتر شما آب بریزند که خودتان اجازه دهید
آدمها وقتی میتوانند روی چتر شما آب بریزند که خودتان اجازه دهید