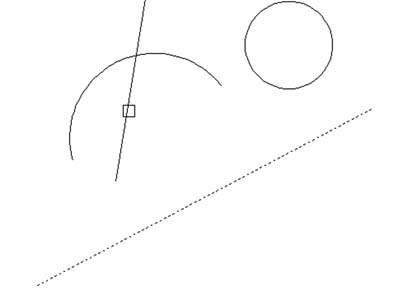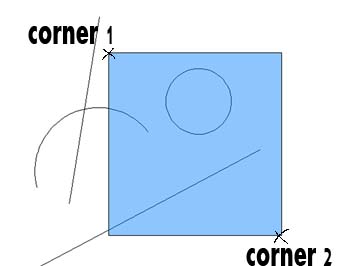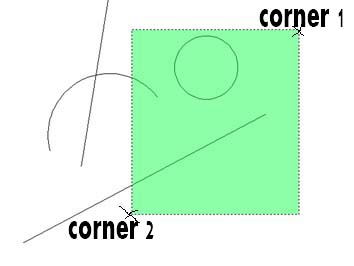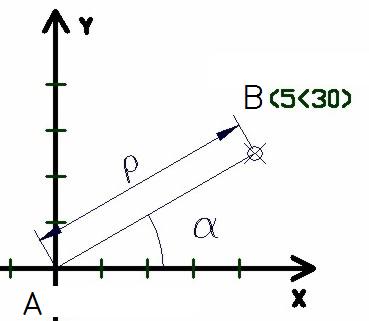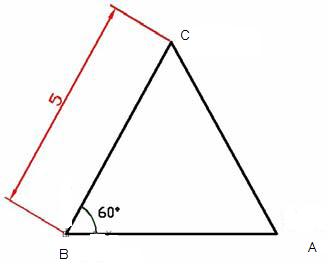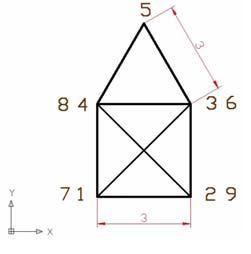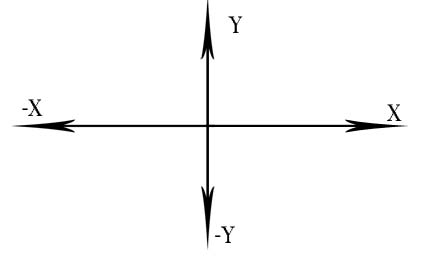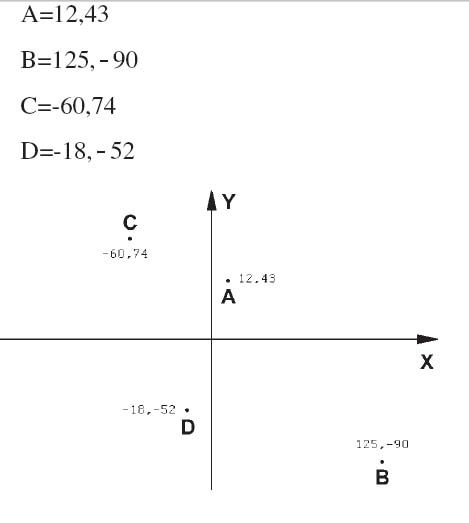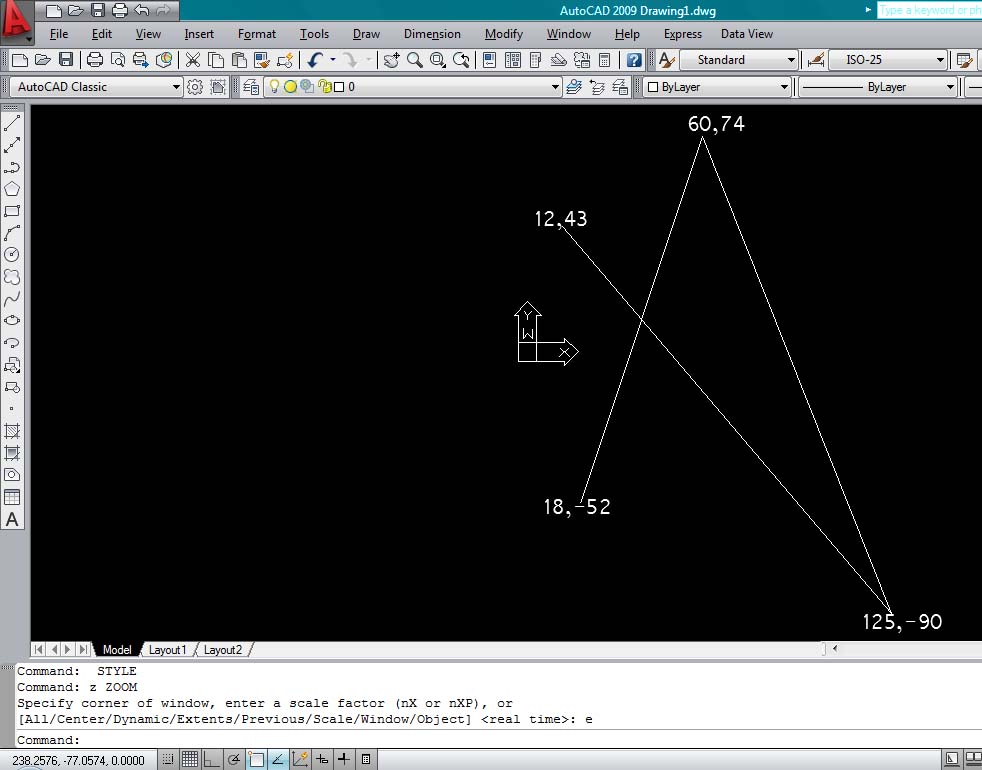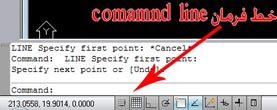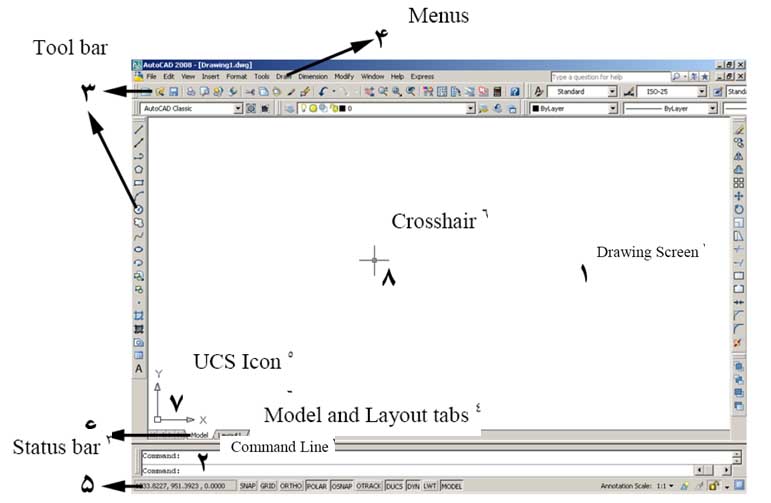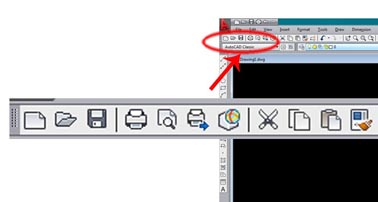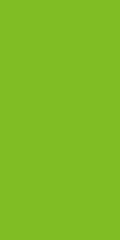ابزار مدولار فرمان های Grid snap
دستور
Grid این دو دستور برای تنظم اولیه بکار می روند grid شبکه شطرنجی اتوکد است که در در محدوده تعریف شده فعال می شود.
نکات دستور
روش های خاموش و روشن( فعال و غیر فعال ) نمودن grid
یکی از روش های زیر را به تنهای این کار را انجام می دهد.
نوار وضعیت
کلید f7
منوی drafting setting
Ctrl + g
تایپ grid On /off
Grid در محدوده limits روشن می شود.
Snap مقدار پرش موس را تعیین می نماید .
برای خاموش و روشن نمودن snap
نوار وضعیت
کلید f9
منوی drafting setting
Ctrl + b
تایپ snap On /off



 LinkBack URL
LinkBack URL About LinkBacks
About LinkBacks



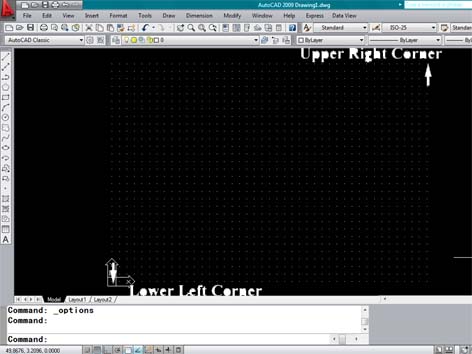
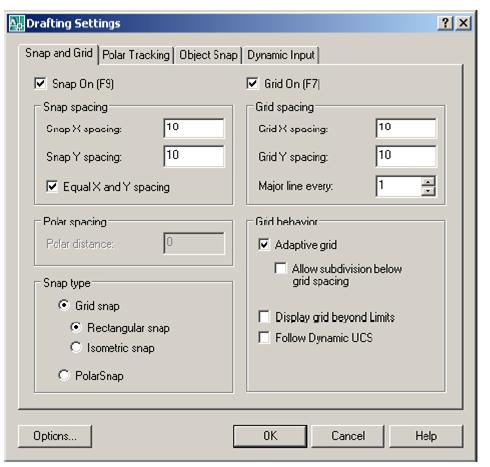
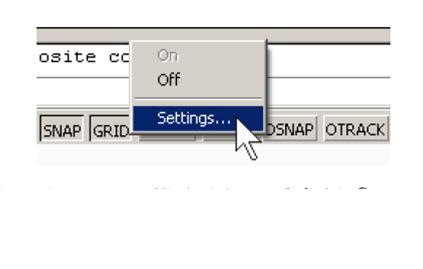

 پاسخ با نقل قول
پاسخ با نقل قول